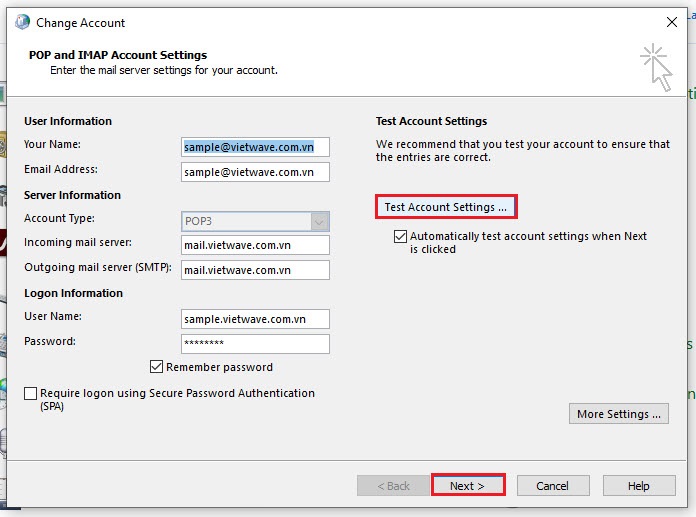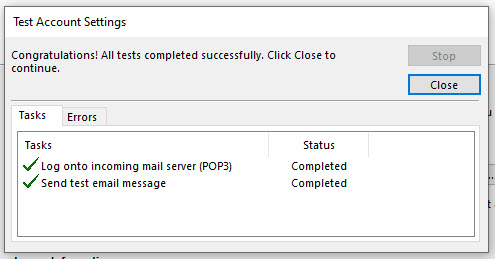➜ HƯỚNG DẪN CẤU HÌNH MAIL VIETWAVE TRÊN OUTLOOK GIAO DIỆN MỚI OFFICE365
Sau khi đăng ký dịch vụ Mail Server tại Vietwave, chúng tôi sẽ cung cấp cho bạn thông tin email có đuôi tên miền của chính mình.
Thông tin Email doanh nghiệp khi cung cấp cho khách hàng có những thông tin như sau (ví dụ tham khảo):
- Email address: sample@domain.com
- User name: sample.domain.com
- Password: *****
(domain.com = tên miền bạn đã đăng ký)
Phần mềm duyệt mail Microsoft Outlook được cài trên máy tính của bạn nếu phiên bản mới như Office 2019, Microsoft Exchange, Office365... sẽ có giao diện thiết lập Email để sử dụng khác và phức tạp hơn các phiên bản Outlook 2016 đổ về trước
Để sử dụng email một cách trơn tru, bạn có thể làm theo những hướng dẫn dưới đây:
- Làm theo các bước như hình bên dưới để vào thiết lập "Account Setting...":
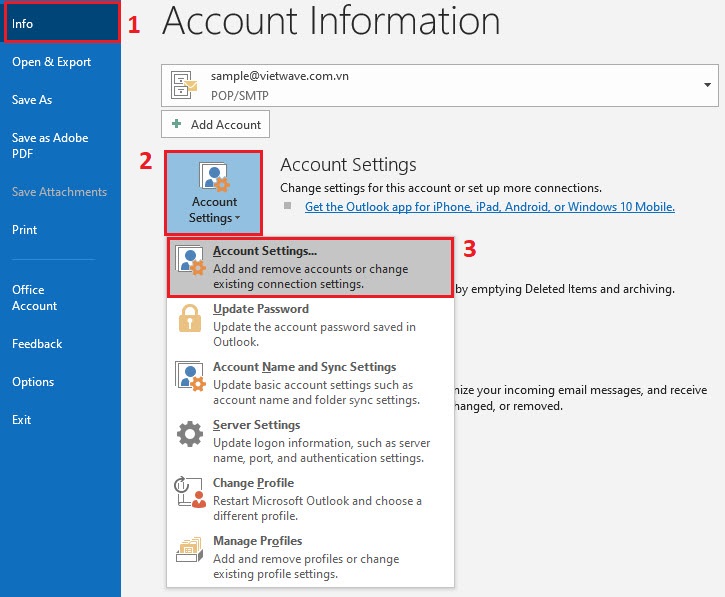
- Chọn "New" trong tab Email để bắt đầu tiến trình tích hợp email vào outlook:

- Điền tên của email cần tích hợp
- Chọn "Let me set up my account manually" trong Advanced option
- Chọn "Connect" để tiếp tục
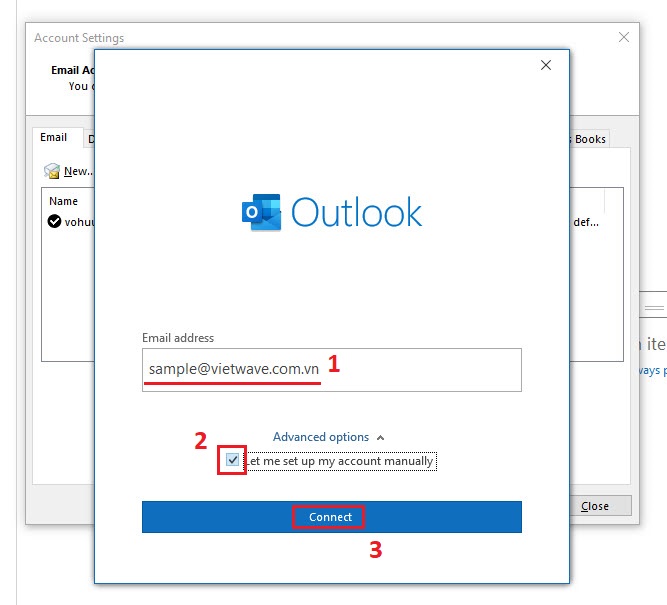
- Chọn loại email là dạng "POP"
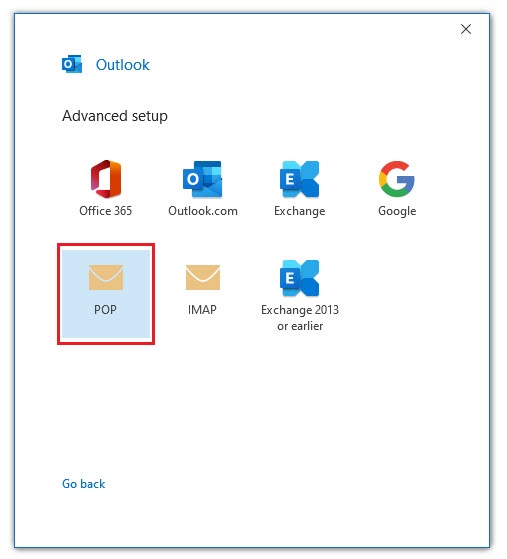
- Điền tên của server vào 2 dòng Incoming mail và Outgoing mail theo cấu trúc mail.domain.com
- Chọn next để tiếp tục

- Nhập pass email như thông tin được cung cấp
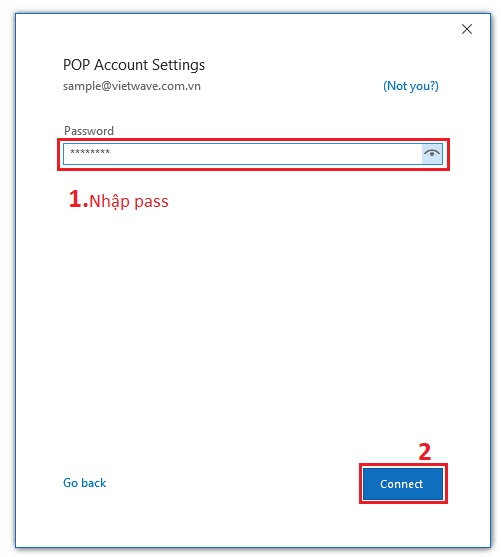
- Trong quá trình kiểm tra thông tin, outlook sẽ báo lỗi sai thông tin đăng nhập, điều chỉnh lại thông tin Username như đã được cung cấp
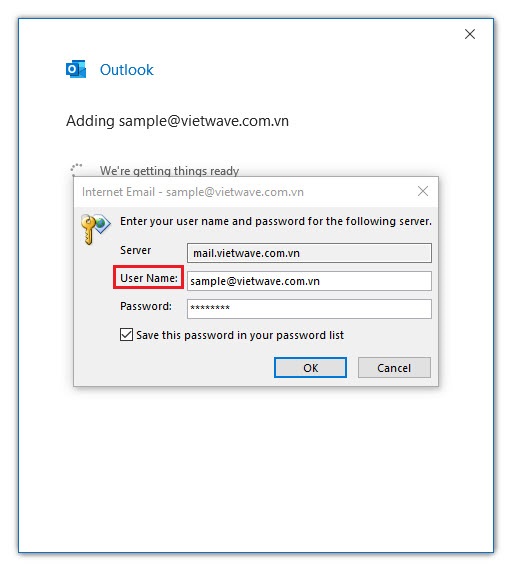
- Username được cung cấp thường có dạng như sau:
- Email: sample@domain.com -> username: sample.domain.com
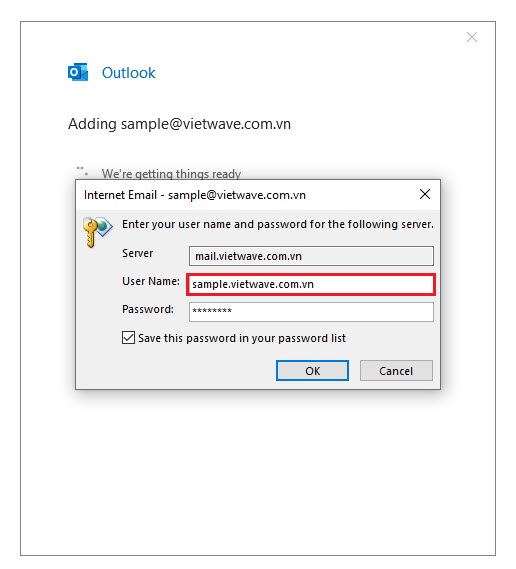
- Sau khi Outlook kiểm tra 1 lần nữa, nếu thông tin điền vào chính xác sẽ có thông báo "Account successfully added"
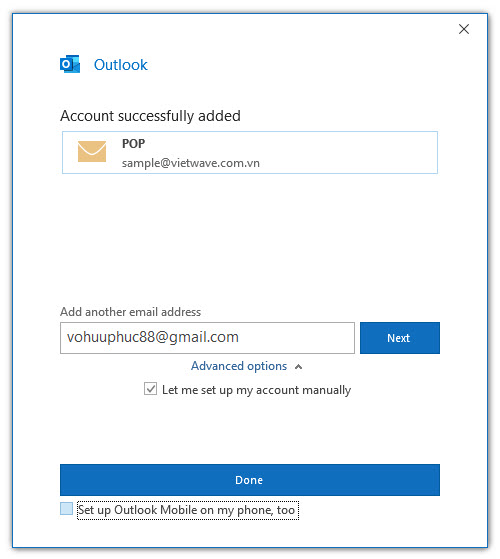
Sau thiết lập trên, outlook đã có thể nhận email, tuy nhiên để gửi được email cần thiết lập thêm thông tin trong hệ thống outgoing của ứng dụng, bạn cần làm tiếp như sau:
- Vào search gõ "Control Panel", mở thư mục Control Panel
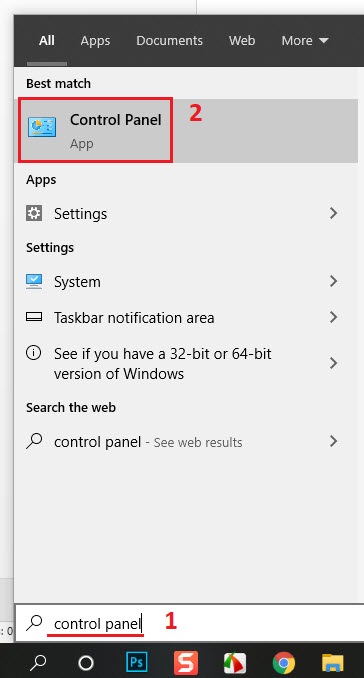
- Lựa chọn hiển thị nội dung từ Category -> Large icons
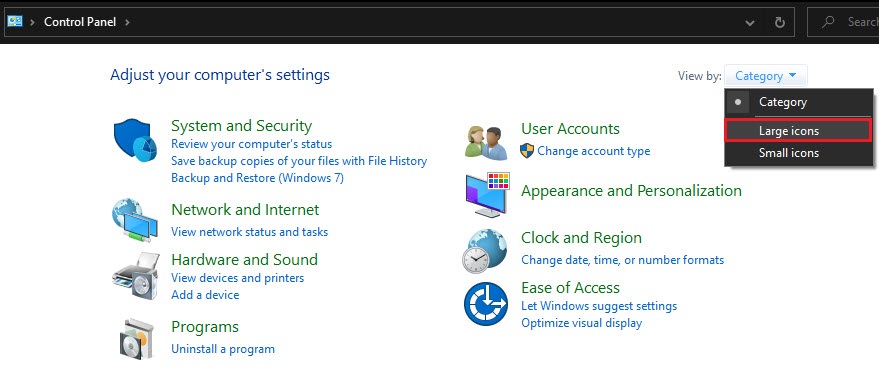
- Chọn thiết lập "Mail (Microsoft Outlook 2016)"
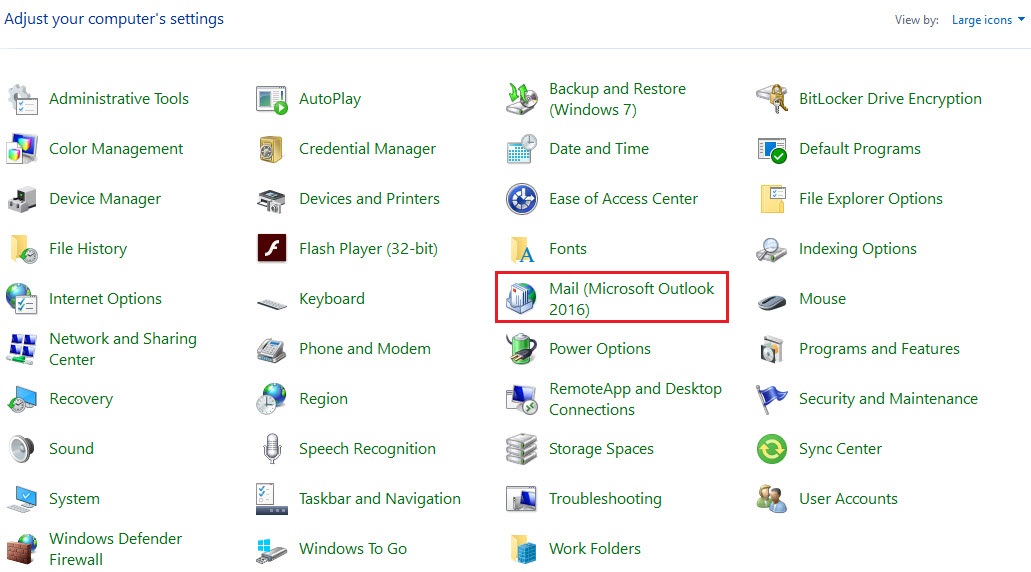
- Chọn vào "Email Account" để hiển thị thiết lập email theo giao diện cũ
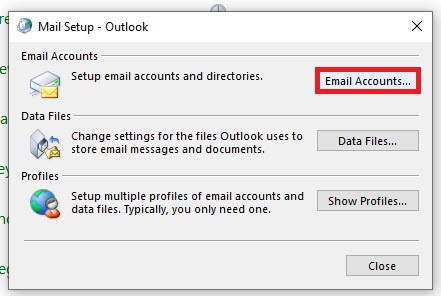
- Chọn dòng email vừa bổ sung, chọn change để thay đổi thiếp lập hiện tại của email

- Chọn More Settings ... như hình dưới
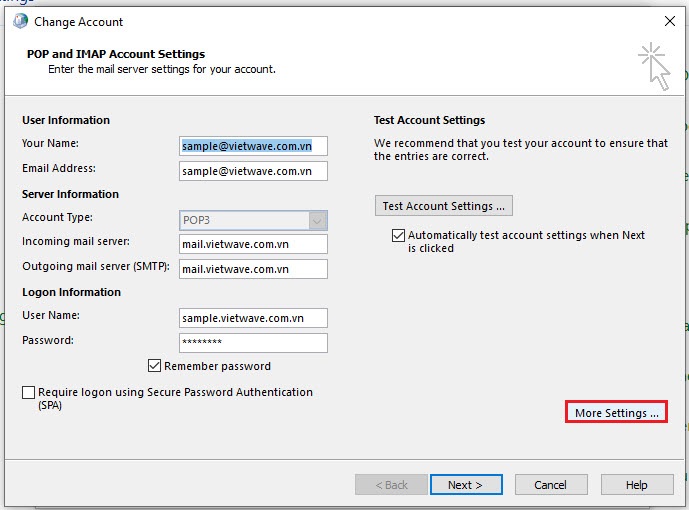
- Tại tab Outgoing Server, làm các bước như hình dưới để bổ sung thông tin đăng nhập dùng xác thực cho quá trình gửi mail
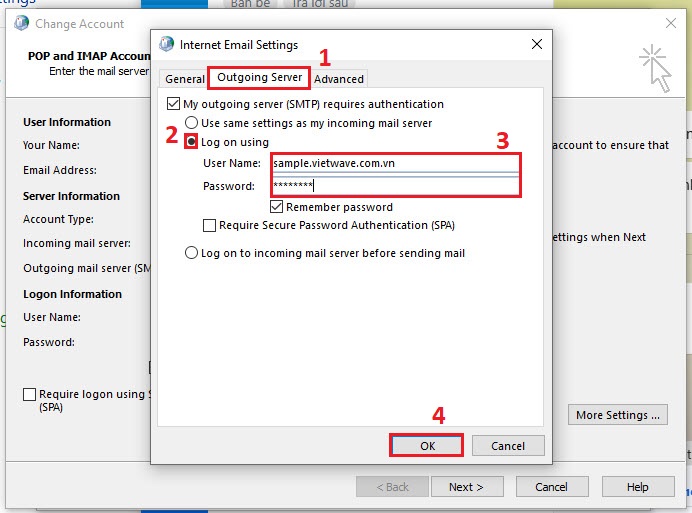
- Chọn Test Account Settings... hoặc Next > để kiểm tra các thông tin nhập vào.
- Nếu xuất hiện thông báo có dấu
 , quá trình tích hợp email đã hoàn tất.
, quá trình tích hợp email đã hoàn tất.
- Nếu xuất hiện thông báo có dấu
 , kiểm tra lại các thông tin đã nhập và thử lại lần nữa.
, kiểm tra lại các thông tin đã nhập và thử lại lần nữa.
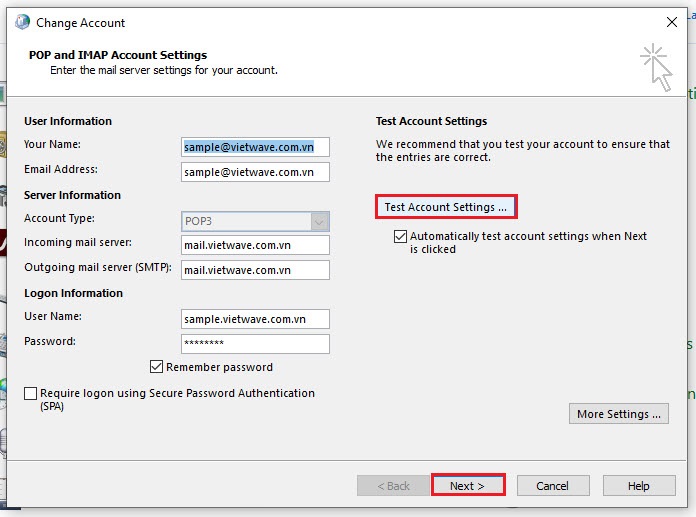
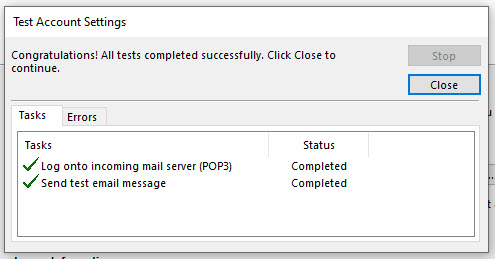
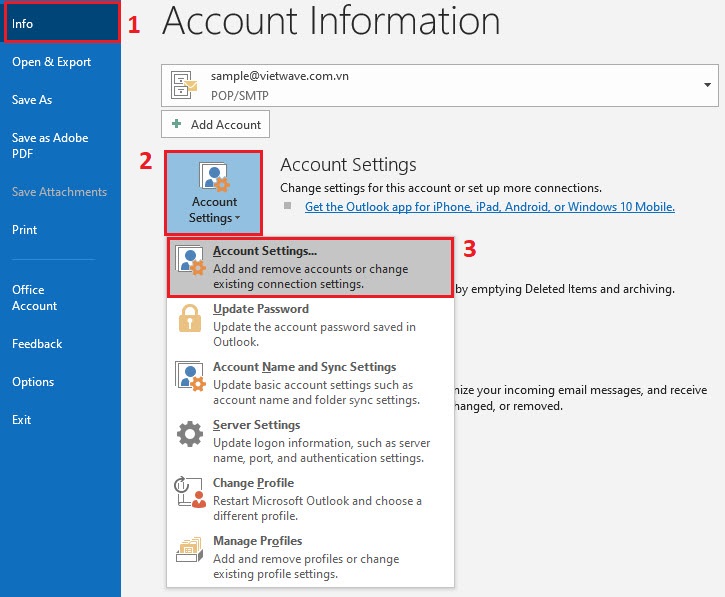

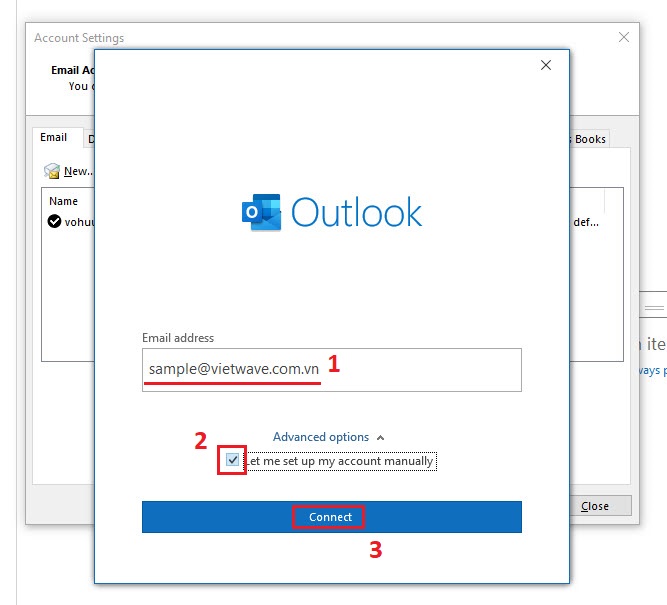
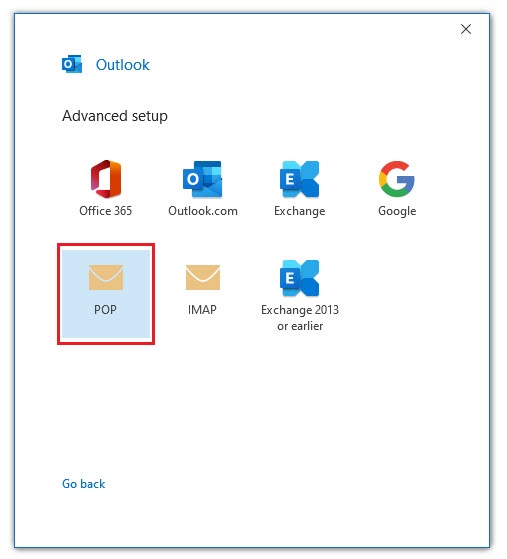

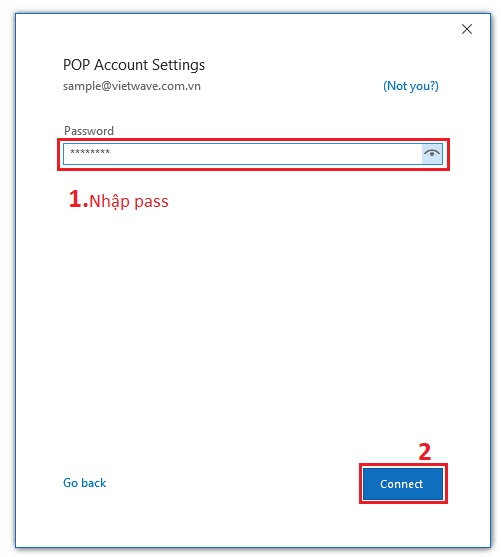
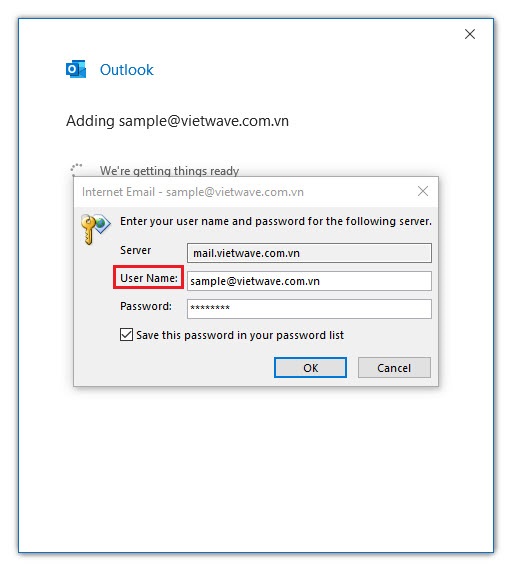
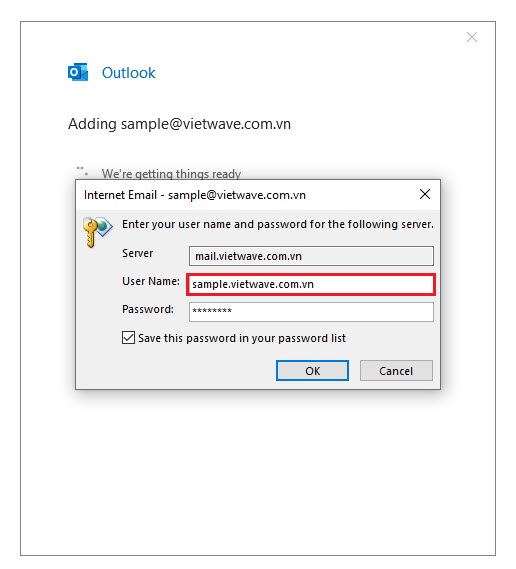
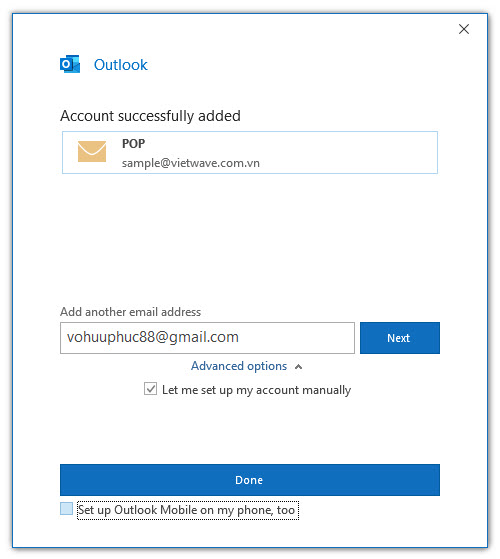
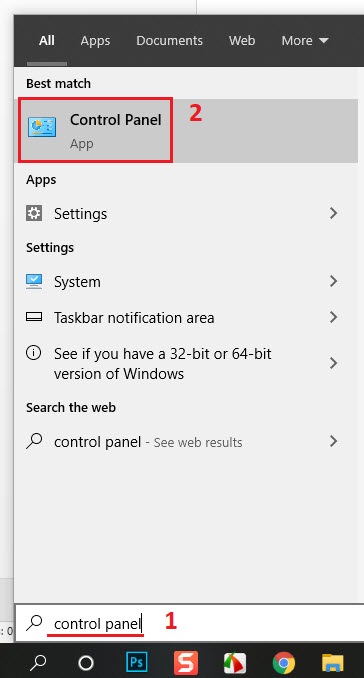
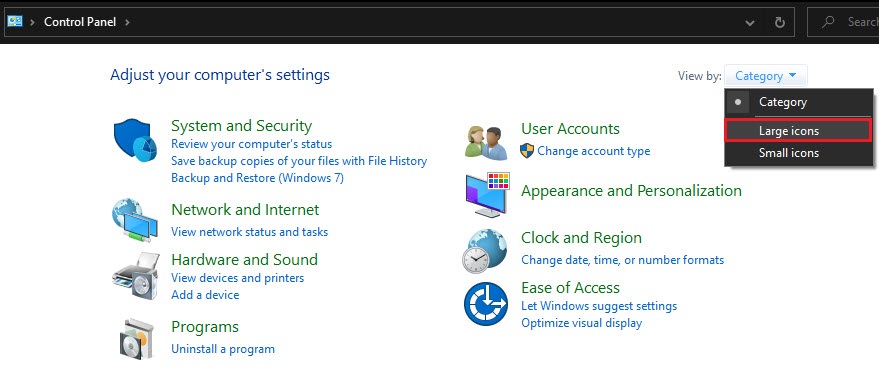
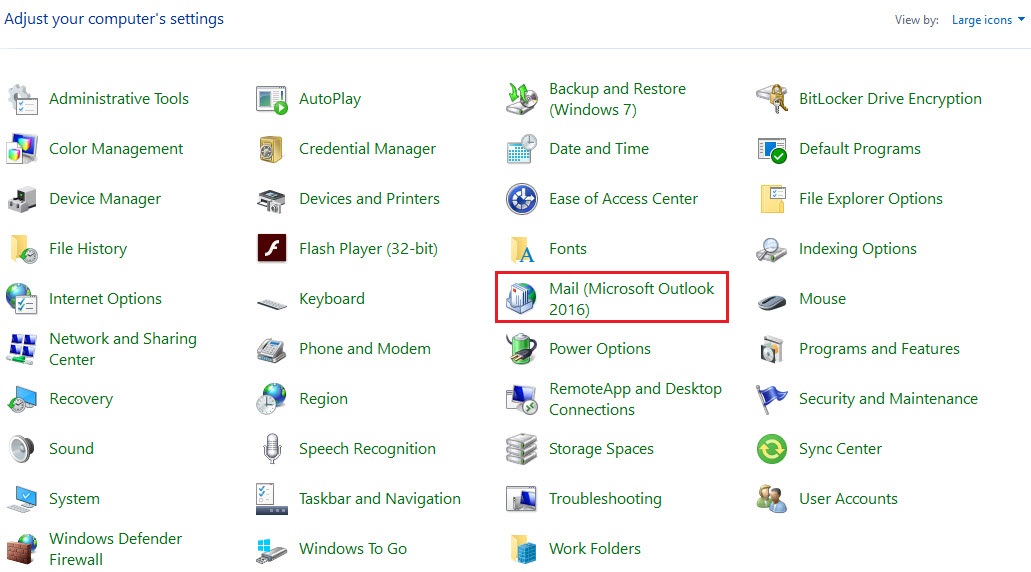
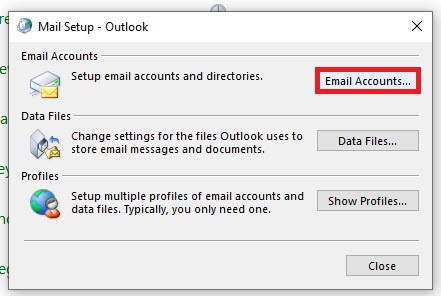

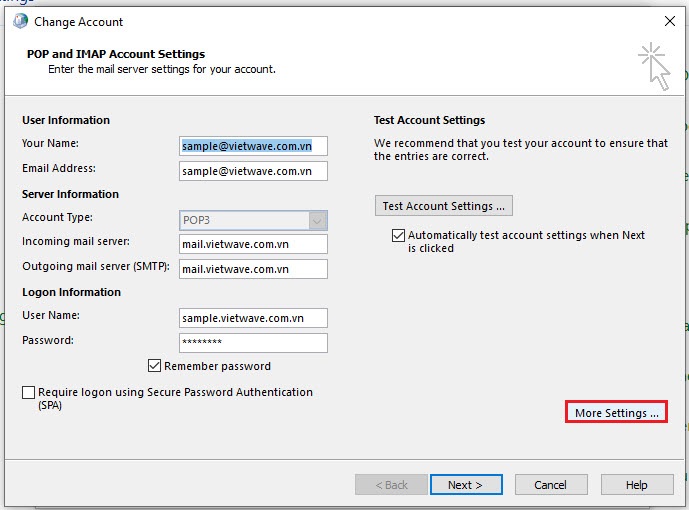
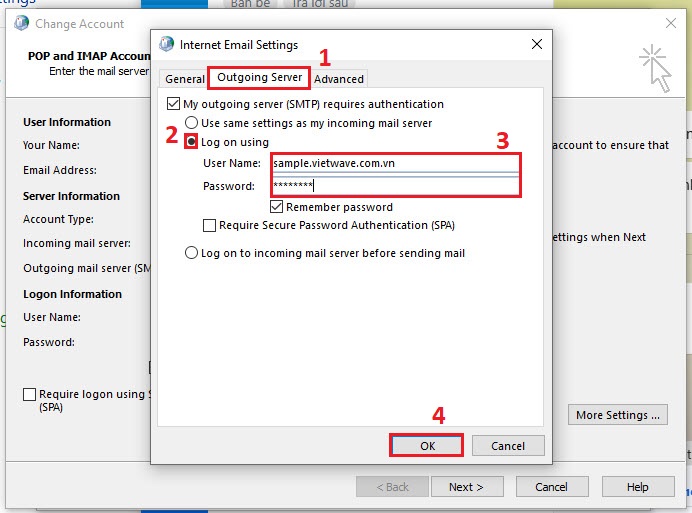
 , quá trình tích hợp email đã hoàn tất.
, quá trình tích hợp email đã hoàn tất. , kiểm tra lại các thông tin đã nhập và thử lại lần nữa.
, kiểm tra lại các thông tin đã nhập và thử lại lần nữa.