CÁC PHƯƠNG PHÁP CHỐNG THƯ RÁC TRÊN ...
Hướng dẫn cấu hình IPHONE & IPAD (hệ điều ...
Tải video cần chia sẻ lên Youtube
➜ CÁC PHƯƠNG PHÁP CHỐNG THƯ RÁC TRÊN OUTLOOK
Nếu bạn là người thường xuyên sử dụng email để làm việc, bạn sẽ thấy rằng dù sử dụng email rất cẩn thận và bảo mật đến mức nào, tin tặc vẫn có cách để tìm ra hoặc mua thông tin email của bạn nhằm gửi thư spam / junk mà bạn không hề muốn nhận. Trong môi trường làm việc trực tuyến ngày nay, việc những kẻ gửi thư rác có thể truy cập vào email cá nhân hoặc doanh nghiệp của bạn đã trở nên quá phổ biến. Vì thế hầu hết các hệ thống email, chẳng hạn như MS Outlook, luôn có sẵn tính năng tự động chặn mail rác.
Tuy nhiên các hệ thống tự động không phải lúc nào cũng làm việc hiệu quả. Vì vậy MS Outlook luôn có sẵn các tính năng nâng cao để hỗ trợ bạn chủ động chặn thư rác hiệu quả hơn.
CÁC PHƯƠNG PHÁP CHỐNG THƯ RÁC TRÊN OUTLOOK
1. SỬ DỤNG JUNK E-MAIL OPTIONS
Đưa địa chỉ của những email bất kỳ vào danh sách mail rác (Junk)
Bước 1: Chọn mail cần chặn từ Inbox của Outlook
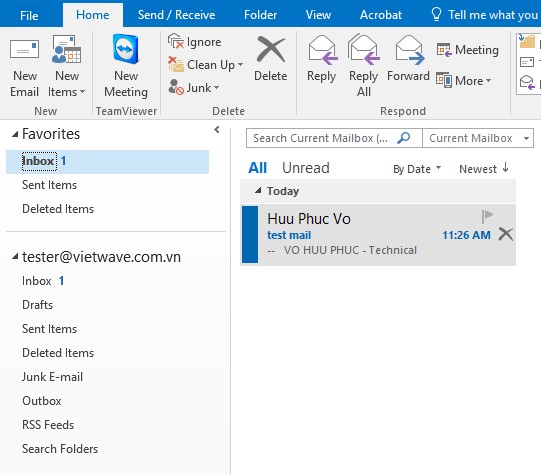
Bước 2: Nhấp chuột phải vào mail. Một menu tùy chọn xuất hiện -> Chọn Junk

Bước 3: Chọn Block Sender để chặn tất cả email đến từ địa chỉ người gửi này
Lưu ý: Có giới hạn về số lượng địa chỉ email bạn có thể chặn trong Outlook. Giới hạn đó là 500.
Sau khi mail bị chặn, nó sẽ biến mất khỏi Inbox của bạn. Thư gửi lần tiếp theo từ địa chỉ mail này sẽ chuyển đến thư mục Email Rác (Junk).
Bỏ chặn một địa chỉ email bất kỳ

Kiểm tra và quản lý danh sách chặn
Truy cập vào danh sách này qua menu Home -> Junk -> Junk E-mail Options...
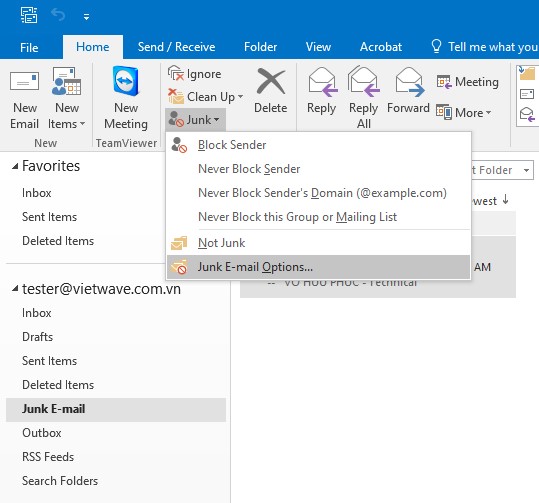
Chọn tab Blocked Senders, Tại đây bạn có thể bổ sung, loại trừ các địa chỉ khác vào trong danh sách chặn

2. SỬ DỤNG MANAGE RULES & ALERTS
Bộ lọc mail có tính năng di chuyển những mail đáp ứng điều kiện lọc vào một danh mục được chỉ định. Bạn có thể sử dụng các danh mục mặc định có sẵn của Outlook như Inbox, Junk, Deleted Items hoặc tạo một Folder mới hoàn toàn để chứa mail
Bước 1: Nhấp phải vào danh mục chứa folder cần tạo, chọn New Folder
Bước 2: Đặt tên cho Folder cần tạo -> Nhấn Enter để hoàn tất quá trình



Để thiết lập bộ lọc mail, bạn chọn Home -> Rules -> Manage Rules & Alerts...
.jpg)
Khi thiết lập bộ lọc mail, bạn có thể đưa ra những điều kiện cụ thể để Outlook kiểm tra và thực hiện hành động cho bạn:
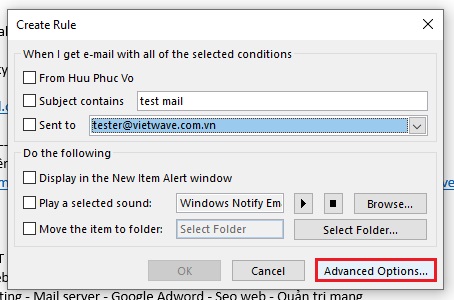

Nếu các quy tắc mẫu không đáp ứng yêu cầu của bạn, nhấn next > để chuyển qua bộ lọc tùy biến
Điều kiện áp dụng bộ lọc + Hành động áp dụng khi thỏa điều kiện + trừ những trường hợp đặc biệt (Có hoặc không)
Những áp dụng điều kiện thông dụng:

Những áp dụng hành động thông dụng:

Những áp dụng trường hợp ngoại lệ thông dụng (có hoặc không):

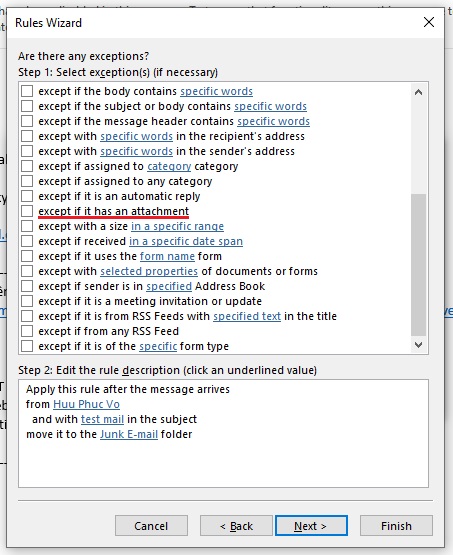
specific words, people or public group, specific template... Bạn có thể nhấp các keyword trên vào để bổ sung và quản lý danh sách các từ khóa dùng trong việc tạo Rules


Sau khi hoàn tất các bước tạo Rules, đặt tên để quản lý Rules và nhấn vào Finish để hoàn tất quá trình

Hy vọng một số thông tin hướng dẫn trên sẽ giúp bạn sử dụng bộ lọc mail hiệu quả và an toàn hơn.
